Online learning can be both challenging and exciting for students and instructors alike.
learn-extra proudly use the best in class Microsoft Teams to conduct virtual lectures, presentations, and even discussion groups in virtual classrooms.
Want an overview of how Microsoft Teams works? Check out this video!
There are several ways you can join your online class when it starts.
Here are a few common rules that will help your online class proceed smoothly.
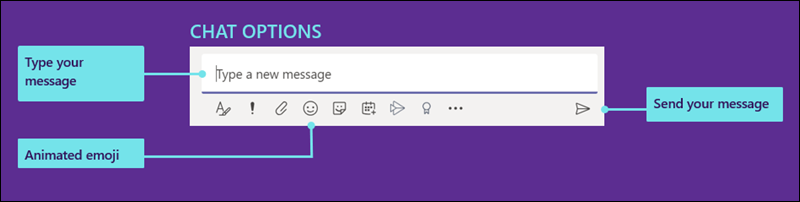
But when you'd rather see something else, there are a few ways to tell Teams.
learn-extra proudly use the best in class Microsoft Teams to conduct virtual lectures, presentations, and even discussion groups in virtual classrooms.
Want an overview of how Microsoft Teams works? Check out this video!
How to join an online class meeting
You'll receive an email invitation to an online class meeting from your instructor or school administrator. To accept it, just click the green check-mark in the invitation.There are several ways you can join your online class when it starts.
-
If you have Teams open, once your instructor begins the meeting, you'll see a pop-up notification at the bottom right corner of your screen announcing the start of the meeting. Select Join to join the meeting.
-
You can also go to your Teams calendar. All of your online meetings are listed there. To join a meeting, double-click the meeting, and then select Join in the upper right corner.
-
Right-click the meeting in your calendar and select Join online.
Etiquette and tips for the best online class experience
Your instructor will likely send a set of guidelines and class rules to you before your first online class.Here are a few common rules that will help your online class proceed smoothly.
-
When you join the meeting, turn your video camera and microphone off unless your instructor has instructed you otherwise. To do this, click the microphone and video camera sliders so they are both set to off. You can always turn them on in the meeting if the instructor requests it.
-
If your instructor does want you to turn your video camera on, blur your background. This creates the best learning experience for all of your peers. You won't have to worry about something behind you distracting another student or being potentially offensive. To blur your background, click the middle slider when you join your meeting. This will open a panel on the right side of the screen with several background options. Pick Blur to obscure details of everything behind you.
-
Use the meeting chat to ask questions. Your instructor will likely have guidance for the best way to raise your hand, but a common way is to click the Chat icon in the meeting, then type Hand up or Raising hand. Then wait for the instructor to call on you.
How to participate in an online class
When you join your online class, you'll see several controls that will help you interact and participate with your instructor and other students (when allowed).-
To use the online class chat, click the Chat icon.
-
You can type your message in the chat box, insert text or emoji, and send your message. Be sure to follow your instructor's rules for what types of messages are appropriate for your online class.
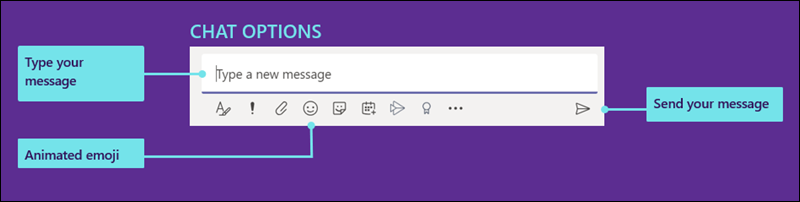
How to adjust your view in a meeting
Teams tries to anticipate what you’ll want to see in a meeting. When someone starts speaking, we show them. When someone shares content, we show that.But when you'd rather see something else, there are a few ways to tell Teams.
-
Switch between people and content When someone's sharing a presentation, you can switch between viewing the content and the people in the room by clicking on the video or PowerPoint presentation you're interested in.
-
Pin a video Right-click a video within the meeting and select Pin. The video will be shown regardless of who's currently speaking. You can pin multiple videos or right-click any pinned video and select Unpin at any time.
-
Reframe a video Teams may crop your video to better fit the screen. If you want to change this, right-click the video and select Fitto frame to view the entire video. To see a closer, cropped view, right-click the video and select Fillframe.


No comments:
Write comments